What is Search Assist?
Search Assist is ad-supported malware that hijacks your Internet Explorer, Firefox and Chrome to harass you with annoying sponsored advertisements. Once your PC has been infected by Search Assist virus, you will experience terrible web browsing due to the excessive pop-up ads transferred by Search Assist. When you do searching on Google, or browse a regular website, or click a bookmark link, Search Assist will pop up to show unwanted ads of its partners.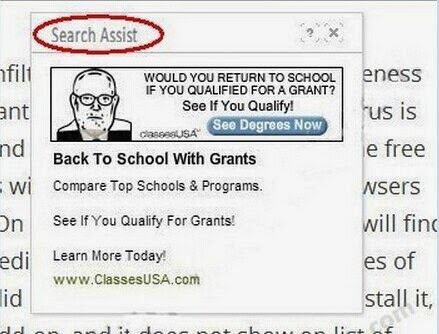
Search Assist drives Internet traffic to its sponsor’s websites so that the virus author can earn fees quickly. If you click the suspicious ads and links by Search Assist, you will even be redirected to some websites involving in spam activities, and unknown third parties can even send malware to your PC to mess up the entire system and put your personal data and information at risk. If you are one of the victims, follow the following steps to eliminate this Search Assist adware manually and completely before your PC being messed up. If you have any problem while handling the virus, feel free to contact MiTechMate 24x7 Online Expert to help you.
How does Search Assist Invade Computers?
From research, the routes like junk email, spam email, free download game, software or media files, and malicious websites which have forbidden contents like porn and gambling are used by virus maker to spread Search Assist virus.My Antivirus like AVG and Norton Failed to Remove SEARCH ASSIST, Why?
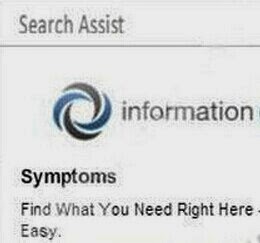
It’s normal that your Antivirus or Antispyware unable to remove tricky virus like Search Assist, since virus is created every second, and the technology to make a malware becomes more and more advanced, thus not all the antivirus can keep up with speed of virus making. Besides, virus makers are familiar the security rules and methods that a antivirus uses, therefore they can create some virus like Search Assist with codes able to bypass antivirus detection and removal. Search Assist is belong to one of the most stubborn virus, it can deeply root in your system without restriction from your firewall or antispyware. To get rid of such a kind of tricky virus, manual removal is the most effective way. If you are experiencing a hard time on removing Search Assist, complete all stets below and you will get your healthy PC back.
Get Rid of Search Assist step by step now
Step1: Stop Search Assist related processes in the Windows Task Manager.random.exe
On Windows XP
- Press Ctrl+Alt+Del keys together to open Windows Task Manager ;
- Under the Processes tab, right-click on the processes related with the virus and click End Process

On Windows 7 / Windows Vista
- Right-click on Task Bar and click click Task Manager;
- Under the Processes tab, right-click on the processes related with the virus and click End Process


On Windows 8 / 8.1
- Right-click on Task Bar and click click Task Manager;
- Under the Processes tab, right-click on the processes related with the virus and click End Process

Step 2 : Show all hidden files: On Windows XP
- Close all programs so that you are at your desktop.
- Click on the Start button. This is the small round button with the Windows flag in the lower left corner.
- Click on the Control Panel menu option.
- When the control panel opens click on the Appearance and Personalization link.
- Under the Folder Options category, click on Show Hidden Files or Folders.
- Under the Hidden files and folders section, select the radio button labeled Show hidden files, folders, or drives.
- Remove the checkmark from the checkbox labeled Hide extensions for known file types.
- Remove the checkmark from the checkbox labeled Hide protected operating system files (Recommended).
- Press the Apply button and then the OK button.
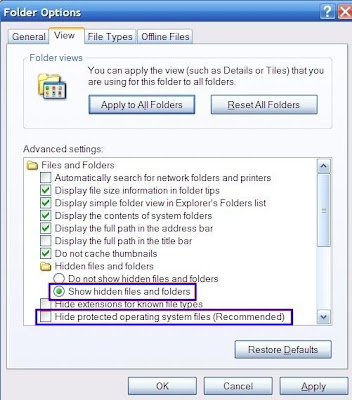
On Windows 7 / Vista
- Click and open Libraries
- Under the Folder Options category of Tools , click on Show Hidden Files or Folders.
- Under the Hidden files and folders section, select the radio button labeled Show hidden files, folders, or drives.
- Remove the checkmark from the checkbox labeled Hide extensions for known file types.
- Remove the checkmark from the checkbox labeled Hide protected operating system files (Recommended).
- Press the Apply button and then the OK button.



On Windows 8 /8.1
- Click on Windows Explorer ;
- Click on View tab;
- Check the "Hidden Items" box

Step 3: Locate and erase Search Assist Virus associated files
%Temp%\random.exe %AllUsersProfile%\Application Data\~r %UserProfile%\Start Menu\Programs\ Search Assist %AppData%[trojan name]toolbaruninstallIE.dat
Step 4: Uninstall Search Assist toolbar and other unwanted add-on or extension from your IE, Firefox and Google Chrome.
Internet Explorer (IE)
• Open Internet Explorer, click on the "gear icon" at the top right corner, then click on "Manager add-ons".
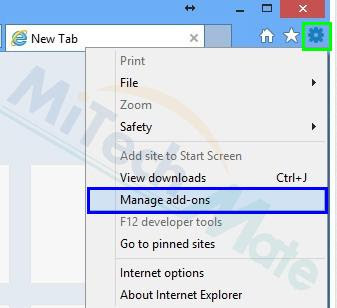
• At the tab of “Toolbars and Extensions”, right click on unknown and suspicious extensions like Solid Savings, and click on “Disable” to uninstall the malicious add-ons.
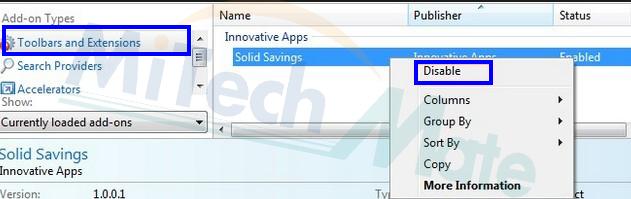
* Mozilla Firefox
• Click the "Tools" at the top of the Firefox window and Select Add-on
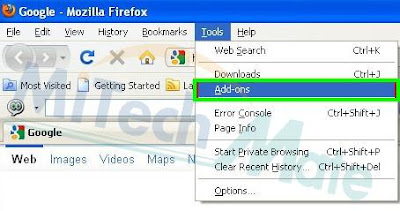
• At the tab of “Extensions”, click on the “Remove” to uninstall unknown and suspicious extensions like Speed Analysis, BrowserProtect,and Webcake.
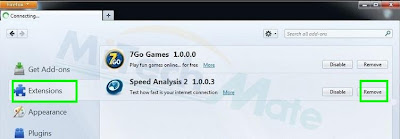
* Google Chrome
• Click to the Menu button on top right corner of Chrome >> select "Tools" and click "Extensions";
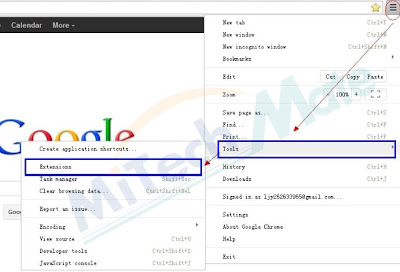
• At the tab of "Extensions", click on the Recycle Bin to uninstall unknown and suspicious extensions like Lucky Leap, Webcake and Searchnu.
Step5: Set Your DNS as Google’s public DNS (8.8.8.8):


Step 6: Locate and Terminate related Registry Entries created by Search Assist virus.
Method 1:
- Call out “Run” box by pressing “Windows” key + “R” key on your keyboard;
- Type "Regedit" into the Run box and click OK to open Registry Editor



Method 2:
- Click on Start button to open Start Menu
- Type "Regedit" into the search box and click on Regedit to open Registry Editor



HKEY_CURRENT_USER\Software\Microsoft\Windows\CurrentVersion\Run\[RANDOM CHARACTERS].exe HKEY_CURRENT_USER\Software\Microsoft\Internet Explorer\Main “Use FormSuggest” = ‘yes’ HKEY_CURRENT_USER\Software\Microsoft\Windows\CurrentVersion\Policies\System “DisableTaskMgr” = 0 HKEY_CURRENT_USER\Software\Microsoft\Windows\CurrentVersion\Run: [avsdsvc] %CommonAppData%\ifdstore\security_defender.exe /min
(Please carefully read the notes before you start to remove any file :This guide is based on the first version of Search Assist, but this infection keeps adding its features and updating its codes, files and locations, thus you may not be able to find out all its related files listed above. It requires expert skills and experience to identify all the files of Search Assist infection, if you are not familiar with it, do not risk to delete any file by yourself, since you may disable your PC for deleting wrong files which are crucial for your system. This guide is just for reference, we do not promise it will work for all the victims of different PCs in varied situations and conditions. Any problem and consequence incurred by your mistake should be borne by yourself.)
Friendly Tips: Please confirm that you are experienced enough on removing a virus manually and able to locate all the related files of Search Assist, if you cannot find out all the malicious files, you may risk deleting crucial system files and cause severe malfunctions. Once you have any problem during the removal process, feel free to get professional help from Online PC Expert:


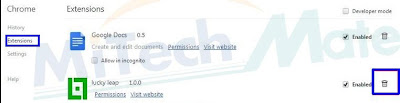


No comments:
Post a Comment
Note: Only a member of this blog may post a comment.