If you encounter lots of ads popping up in your screen whenever you visit some websites, then your computer may have got infected with adware. Just like other adware, Gip.driverdiv.net Popup also displays lots of ads to annoy you. These ads have a malicious purpose that is to cheat you to buy its sponsor’s unwanted products or download others unknown programs that may be very harmful to your system.
You can’t let Gip.driverdiv.net Popup stay in your system any longer because its harmfulness is beyond your imagination. It not only displays advertisements and sponsored links but also generates web traffic and slows down your computer. You will find that your computer becomes slow and clumsy. What’s more, it inserts a large number of evil codes in your browser and spreads them in your system files, which make it hard for your antivirus both to find out its locations and to remove it completely.
Worst of all, it has the ability to collect your personal information and sensitive data such as your names, ID or telephone number, passwords, credit card, online bank account etc. Even your antivirus cannot find out its locations and remove it from your computer. Manual removal is the most effective way to remove this adware successfully and completely. Hence, you should kill it manually as once before it causes other problems. If you cannot figure out how to remove Gip.driverdiv.net Popup Virus, please follow easy steps below to eliminate it now quickly, and if you have any problem while handling the virus, please contact Professional Online Expert to help you.
Why you should remove Gip.driverdiv.net Popup as soon as possible?
1. Gip.driverdiv.net Popup earns your money displaying numerous ads, banners and in-text links to o cheat you to buy its sponsor’s unwanted products or download others unknown programs.2. Gip.driverdiv.net Popup generates web traffic and slows down your computer, including starting up, shutting down and surfing the Internet.
3. Gip.driverdiv.net Popup has the ability to collect your personal information and sensitive data like your names, ID or telephone number, passwords, credit card, online bank account etc.
4. Your antivirus and anti-spyware cannot remove it since it can change its names and locations all the time to bypass the detection of your antivirus and anti-spyware.
5. Gip.driverdiv.net Popup will bring more problems to your computer if you don’t remove it as soon as possible.
Get Rid of Gip.driverdiv.net Popup Virus step by step now
Step1: Stop Gip.driverdiv.net Popup Virus processes in the Windows Task Manager by Pressing Ctrl+Alt+Del keys togetherrandom.exe
Step2: Show all hidden files
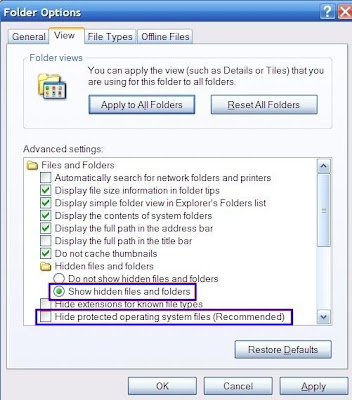
- Close all programs so that you are at your desktop.
- Click on the Start button. This is the small round button with the Windows flag in the lower left corner.
- Click on the Control Panel menu option.
- When the control panel opens click on the Appearance and Personalization link.
- Under the Folder Options category, click on Show Hidden Files or Folders.
- Under the Hidden files and folders section select the radio button labeled Show hidden files, folders, or drives.
- Remove the checkmark from the checkbox labeled Hide extensions for known file types.
- Remove the checkmark from the checkbox labeled Hide protected operating system files (Recommended).
- Press the Apply button and then the OK button.
%AllUsersProfile%\Application Data\~ %AllUsersProfile%\Application Data\~r %UserProfile%\Start Menu\Programs\ Gip.driverdiv.net Popup Virus \ %AppData%[trojan name]toolbarstats.dat %AppData%[trojan name]toolbaruninstallIE.dat
Step4: Locate and delete these Registry Entries created by Gip.driverdiv.net Popup Virus.
HKEY_LOCAL_MACHINE/SOFTWARE/MICROSOFT/WINDOWS NT/(randomly named) HKEY_CURRENT_USER\Software\Microsoft\Windows\CurrentVersion\Run “.exe” HKEY_CURRENT_USER\Software\Microsoft\Internet Explorer\Download “CheckExeSignatures” = ‘no’ HKEY_CURRENT_USER\Software\Microsoft\Internet Explorer\Main “Use FormSuggest” = ‘yes’ HKEY_CURRENT_USER\Software\Microsoft\Installer\Products\random HKEY_CURRENT_USER/SOFTWARE/MICROSOFT/WINDOWS NT/(randomly named)
Step5: Set Your DNS as Google’s public DNS (8.8.8.8):
(1) Open Control Panel
(2) At Network and Internet, select “View network status and tasks”
(3) At Network and Sharing Center, select “Change adapter settings”
(4) Select the network adapter you are using ( LAN or WLAN), then click on “Properties”
(5) Double click “Internet Protocol Version 4(TCP/IPv4)”
(6) Check "Use the following DNS server addresses:"
(7) Set the “Preferred DNS server” as 8.8.8.8
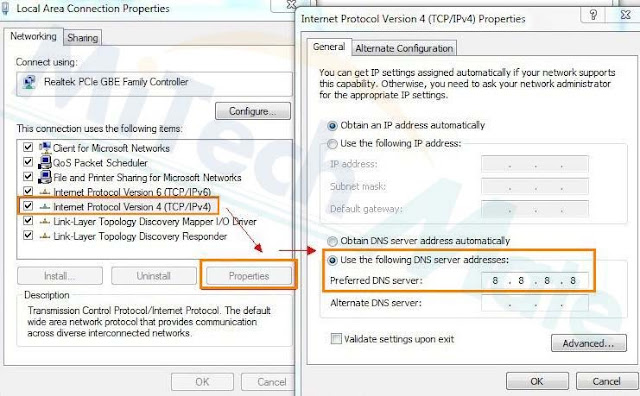


No comments:
Post a Comment
Note: Only a member of this blog may post a comment.